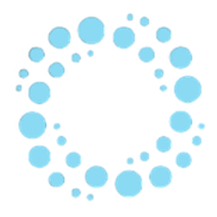اگر از جیمیل برای مقاصد کاری استفاده میکنید، بهتر است امضای دیجیتال خود را به آن اضافه کنید. امضای دیجیتال که میتواند حاوی اطلاعات مرتبط زیادی مانند شماره تلفن و لینک پروفایل لینکدین شما باشد، باعث میشود حرفهایتر به نظر برسید. در این مقاله آموزشی زومیب به آموزش نحوه اضافه کردن امضا در جیمیل خواهیم پرداخت.
اضافه کردن امضا به جیمیل در اندروید و iOS
متاسفانه اپ جیمیل برای گوشیهای اندرویدی و iOS به کاربران اجازه افزودن امضای HTML را نمیدهد. به کمک اپ گوشی جیمیل تنها میتوانید از یک متن ساده بهعنوان امضا استفاده کنید. برای این کار در اپ جیمیل روی آیکون سه نقطه افقی در سمت چپ کلیک کرده و گزینه Settings را انتخاب کنید.

از بین آدرسهای ایمیلی که در جیمیل ثبت کردهاید، آدرس مدنظرتان برای افزودن امضا را انتخاب کنید.

اکنون گزینه Signature Settings را انتخاب کنید.

در این صفحه میتوانید با انتخاب گزینه Mobile Signature یک متن ساده بهعنوان امضا وارد کنید.

توجه داشته باشید که ممکن است پس از ورود به Setting و انتخاب آدرس ایمیل موردنظرتان تنها کافی باشد از زیربخش General گزینه Mobile Signature را انتخاب و متن دلخواهتان را به عنوان امضا وارد کنید.
اضافه کردن امضا به جیمیل در دسکتاپ
اضافه کردن امضای جیمیل در دسکتاپ بسیار سادهتر و بهتر است. این امضا همان امضایی است که در اپ گوشی جیمیل امکان اضافه کردن آن وجود ندارد.
برای اضافه کردن امضا در دسکتاپ به General settings بروید و Signatures را پیدا کنید. سپس روی Create new کلیک کنید.

با کلیک روی این گزینه، یک کادر باز خواهد شد که از شما میخواهد یک نام برای امضایتان اضافه کنید. برای مثال اگر این امضا را میخواهید به عنوان امضای اصلی اضافه کنید، نام Main را انتخاب کنید. پس از انتخاب روی دکمه Create کلیک کنید.

پس از این کادر متنی بخش امضا باز خواهد شد. میتوانید امضای خودکار خود را در این کادر ایجاد کنید. استایل متن را میتوانید تغییر دهید و به آن لینک یا تصویر اضافه کنید. انتخاب این موارد کاملا انتخابی است و به شما بستگی دارد؛ اما توصیه میکنیم از افزودن موارد غیرضروری امتناع کنید.


اگر میخواهید بیش از یک امضا در جیمیل ایجاد کنید، روی Create new کلیک کرده و فرایند بالا را تکرار کنید. برای ویرایش امضا میتوانید روی آیکونی که به شکل مداد است، کلیک کنید. همچنین برای حذف یک امضا نیز میتوانید روی آیکون سطل زباله بزنید.
شما باید به جیمیل بگویید که چه موقع میخواهید از امضا استفاده کنید:
- اگر از بیشتر از یک آدرس ایمیل در جیمیل دارید، از بخش فهرست کشویی Email Address ایمیل موردنظری را که میخواهید امضا برای آن استفاده شود را انتخاب کنید.
- اگر میخواهید یک امضا بهطور یکسان برای تمام آدرسهای ایمیل استفاده شود از این فهرست گزینه For New Emails Use و امضای موردنظر را انتخاب کنید.
- اگر میخواهید در همه ایمیلهایی که به آنها پاسخ میدهید یا ارسال میکنید، از امضا استفاده کنید، از منوی کشویی On Reply/Forward Use امضا را انتخاب کنید.
- اگر میخواهید امضا قبل از ایمیل نقلقولشده بهجای بعد از آن ظاهر شود، گزینه انتهایی را علامت بزنید.
اضافه کردن امضا در جیمیل از طریق قالبهای آماده (دسکتاپ)
اگر از آن دسته افرادی هستید که لزوما نیازی به استفاده از امضا در هر ایمیل ندارید، ممکن است برایتان آزاردهنده باشد که هربار هنگام ارسال ایمیل مجبور به حذف امضا از آن شوید.
جیمیل یک ویژگی به نام Templates (قالبهای آماده) دارد که میتوان آن را از طریق بخش Advanced section در تنظیمات فعال کرد.

وقتی این گزینه فعال شود با کلیک روی آیکون سهنقطه افقی در پایین و سمت راست صفحه جیمیل، گزینه Templates را خواهید دید.
امضای جیمیل خود را در یک صفحه خالی ایمیل بنویسید. مانند بخش قبل، تمام استایلها و لینکهای موردنظر خود را انتخاب کنید. وقتی امضا آماده ذخیره بود به Templates در پنجره ایمیل برگردید. ابتدا Save draft as template و سپس Save as new template را انتخاب کنید.

از شما خواسته میشود که به قالب امضایتان یک نام بدهید. یک نام ساده انتخاب کنید و سپس آن را ذخیره کنید.
اکنون اگر به Templates و Insert Template بروید، میتوانید امضای ذخیرهشده خود را ببینید. با انتخاب این امضا میتوانید، آن را در صفحه نوشتن ایمیل ببینید.
***
امیدواریم این آموزش مورد استفاده شما قرار گرفته باشد. نظرات و پیشنهادهای خود را با ما و کاربران زومیب در میان بگذارید.