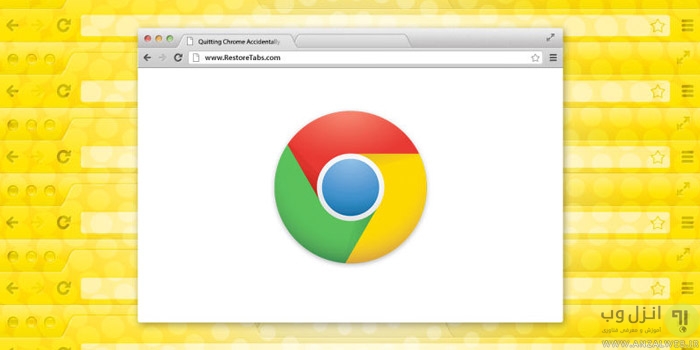برای شما هم شاید پیش آمده باشد که تعداد زیاد تب ها در بالای مرورگر ? کمی اذیت کننده و گیج کننده است. برای رفع این مشکل شما می توانید با خواندن آموزش کامل رنگ بندی و دسته بندی تب های گوگل کروم، به سادگی محیط کروم را مدیریت کنید.
نحوه مدیریت تب های کروم با ایجاد دسته بندی
How To Manage Chrome Tabs By Creating Categories
دسته بندی تب های گوگل کروم و رنگ بندی تب های کروم به تازگی و به صورت آموزشی توسط گوگل به این مرورگر اضافه شده است. معلوم نیست که آینده این قابلیت چگونه است، شاید گوگل این قابلیت را ارتقا دهد یا آنرا حذف کند. نسخه ای که ما قابلیت دسته بندی تب کروم را در آن تست کردیم نسخه ۸۰ تا ۸۱ گوگل کروم بود.
فعال کردن قابلیت پوشه بندی تب کروم
این قابلیت مدیریت تب ها در کروم را ساده تر می کند.
ابتدا مرورگر گوگل کروم را اجرا کنید و در صفحه اصلی در قسمت URL عبارت chrome://flags را جای گذاری یا تایپ کنید. این عبارت برای رفتن به قسمت خاصی از تنظیمات مرورگر است.

در صفحه باز شده شما مقدار زیادی گزینه مشاهده می کنید. برای پیدا کردن گزینه مورد نظر در فیلد Search کلمه Tab Groups را تایپ کنید. باید یک گزینه به نام Tab Groups مشاهده کنید. مقدار آن را از Default به Enabled تغییر دهید تا این قابلیت در مرورگر شما فعال شود.
اگر موفق به پیدا کردن گزینه Tab Groups نشدید می توانید لینک chrome://flags/#tab-groups را در قسمت URL وارد کنید.

پس از تغییر مقدار گزینه مورد نظر یک گزینه به نام Relaunch Now یا Relaunch برای شما در پایین صفحه مروگر ظاهر می شود. برای روی این گزینه کلیک کنید تا مرورگر بسته و دوباره اجرا شود. این گزینه معمولا در نسخه ۸۰ با نام Relaunch Now است و در نسخه ۸۱ نام آن Relaunch است.

نحوه مدیریت تب های کروم با ایجاد دسته بندی
برای ایجاد دسته برای تب های کروم ابتدا باید چند زبانه یا پنجره را باز کنید تا گزینه ایجاد گروه بندی برای تب های کروم فعال شود. توصیه می شود چند تا از زبانه هایی که می خواهید دسته بندی کنید را با موضوعات مختلف باز کنید.

بر روی یکی از تب ها که می خواهید در دسته بندی باشد کلیک راست کنید و سپس گزینه Add To New Group را انتخاب کنید. با انتخاب این گزینه یک گروه بندی جدید ایجاد می شود و سپس تب انتخاب شده به آن گروه بندی می پیوندد.

نام گذاری تب ها در کروم و تغییر رنگ تب های کروم
برای شخصی سازی تب های کروم دسته بندی مورد نظر خود را انتخاب و بر روی آن کلیک کنید. یک منو شبیه به تصویر زیر باید برای شما باز شود که در آن می توانید تنظیمات دسته را تغییر دهید.

برای ایجاد لیبل برای تب های کروم در پنجره باز شده یک فیلد وجود دارد که نام دسته یا لیبل را باید در آن فیلد وارد کنید. سعی کنید از نام های کوتاه استفاده کنید تا دسته های زیباتری داشته باشید.

در قسمت پایین فیلد نام دسته چند تا گزینه رنگی مشاهده می کنید که با انتخاب هر کدام رنگ دست عوض می شود. برای تشخیص راحت تر دسته ها توصیه می شود رنگ را مطابق اسم آن انتخاب کنید. کل تنظیمات ظاهری دسته ها به همین دو مورد ختم می شود مگر اینکه در آینده گوگل گزینه های بیشتری را اضافه و این قابلیت را توسعه دهد.

اضافه و حذف کردن پنجره ها در تب گروپ کروم
برای اضافه کردن یک پنجره خالی و جدید به دسته، دسته را انتخاب و سپس بر روی گزینه New Tab In Group کلیک کنید.

برای اضافه کردن یک پنجره به یک دسته ابتدا پنجره مورد نظر را انتخاب و سپس بر روی آن کلیک راست کنید و در گزینه های ظاهر شده نشانگر موس را بر روی Add To Existing Group ببرید و سپس دسته مورد نظر را انتخاب کنید.

یک راه ساده تر برای اضافه کردن پنجره به دسته مورد نظر این است که یکی از پنجره ها را گرفته و در دسته مورد نظر رها کنید. با این کار پنجره مورد نظر وارد دسته می شود.

برای جابجا کردن دسته ها کافی است که برچسب یا دایره رنگی آن را بگیرید و در جای دلخواه رها کنید تا مکان دسته تغییر کنید.

برای حذف یک پنجره از دسته، پنجره مورد نظر را انتخاب و بر روی آن کلیک راست کنید و برای حذف آن از دسته می توانید از گزینه Remove From Group کمک بگیرید.

برای حذف دسته به گونه که پنجره ها بسته نشود و باقی بماند باید بر روی دسته مورد نظر کلیک راست کنید و گزینه Ungroup را انتخاب کنید. با این کار دسته موردنظر حذف می شود و پنجره های درون آن بدون دسته می ماند.

برای حذف کامل دسته و پنجره های درون آن باید دسته مورد نظر را انتخاب و بر روی آن کلیک راست کنید. با انتخاب گزینه Close Group دسته مورد نظر حذف و تمام پنجره های داخل آن بسته می شود.

نظرات و پیشنهادات شما؟
ممنون از اینکه امروز با آموزش کامل رنگ بندی و دسته بندی تب های گوگل کروم همراه ما بودید. اگر شما راه های دیگری برای سهولت در استفاده از مرورگر می شناسید یا در دسته بندی تب های در کروم به مشکل برخوردید می توانید از قسمت نظرات با ما در تماس باشید.